
Games Support Contact About
We thoroughly test our games on the most common PC hardware, but if you do have a technical issue, check the Support FAQ below. If you cannot find an answer there, please send us a support request email with the following information:
* required info.
For Steam purchases: support@poqasoft.com
We aim to respond to within 24 hours, but it might take a bit longer around Christmas and New Year.
Where do I find the game's log.txt file?
No Vulkan GPU detected or the Vulkan driver version is below the required minimum version:
All our games require a Vulkan capable GPU (graphics hardware). Despite that prerequisite, we are conservative in the minimum required GPU Vulkan driver version so that PCs with older GPUs can still run our games.
If your GPU does not support Vulkan, or the GPU Vulkan driver version is lower than the game's required minimum version, you will see a 'Game Error' messagebox when starting the game.
Ubuntu Linux example:
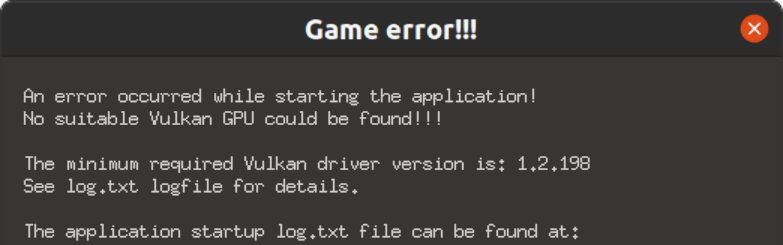
You can check if your GPU supports Vulkan here. If it does, make sure you have the latest GPU drivers installed as described below.
Linux:
Open-source GPU drivers are normally supplied with your distro, but for nVidia GPU users you can usually choose to install the proprietary nVidia driver. On Ubuntu Linux this would be under the Additional Drivers setting.
Windows 10/11:
GPU drivers: nVidia / AMD / Intel.
If you are using a laptop with both an iGPU (integrated GPU - e.g. Intel Core i3/5/7), and a dGPU (discrete / dedicated GPU), you may have to tell Windows which GPU you want the game to use via
Graphics Performance Preference.
Fullscreen Exclusive and Fullscreen Borderless window video modes:
Exclusive Fullscreen is a video mode where the OS hands over full control of the video display to an application (game). The problem with this mode is that it doesn't properly support alt-tab switching and overlays don't work well either. Also, if the application crashes, the OS cannot always reset the correct mode for the Desktop.
Because of the problems associated with Fullscreen Exclusive mode, in all our games, when fullscreen mode is selected, the window mode will be a Fullscreen Borderless window which avoids all of these issues with practically zero performance difference.
More information about Fullscreen Borderless windows modes for Windows users..
My game controller isn't mapping properly:
Internally, because it uses the SDL2 library, our HCE game engine 'imagines' that every attached controller is an XBox 360 controller. To account for other popular controllers there is a text file included in the game folder called 'gamecontrollerdb.txt' which re-maps the layouts of those controllers so they behave like an XBox 360 controller. There are currently about 1500 layout configurations in this file.
This configuration file is replaced with the latest version when the game is updated, but if you wish, you can safely replace it with the latest one from Github.
Manually replacing a game's 'gamecontrollerdb.txt' file: